进行到这里,您就已经成功进入了微PE的桌面了,但是为了您能够正确的使用PE,避免各种可能出现的问题、保护数据安全,请务必按照这里的要求,了解您的本地磁盘结构。并确认自己系统盘所在的磁盘号和磁盘分区表类型。
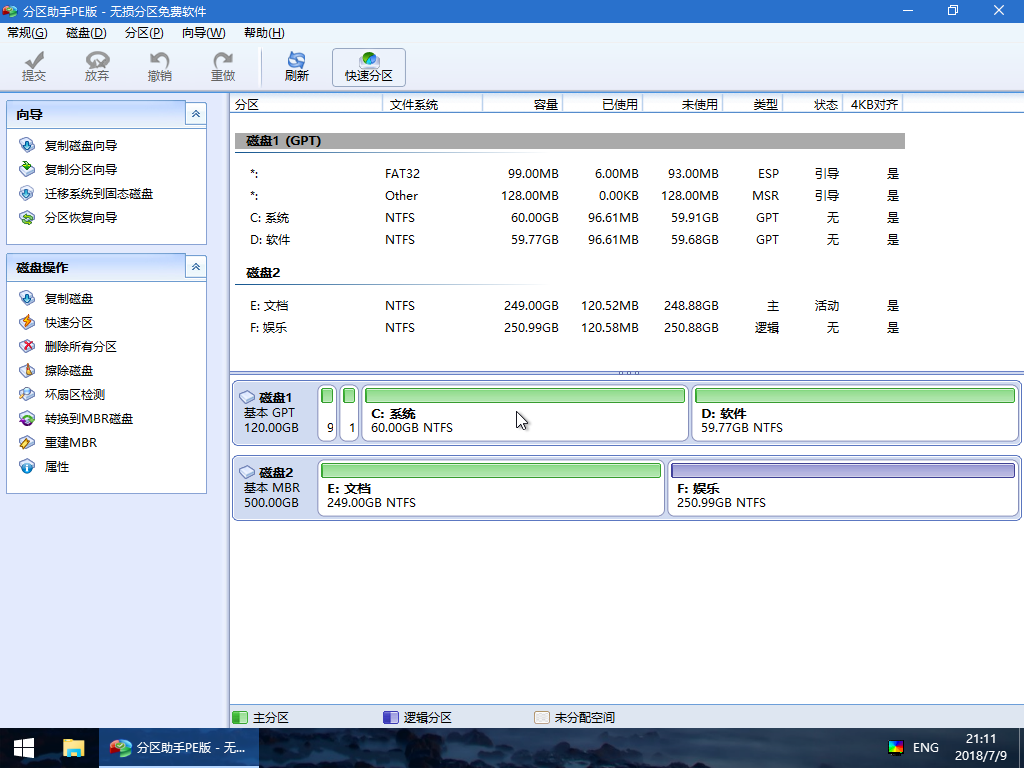
PE下的盘符顺序和本地系统内很可能不同
PE下的硬盘驱动器盘符的顺序(就是C盘、D盘、E盘…这种盘的顺序)和本地系统内看到的可能不一样,特别当您电脑里有2块以上硬盘的时候。平时您在正常系统内看到的C盘,很有可能在PE里就显示成了D盘E盘之类的,您在PE内看的C盘有可能不是真正的那种系统盘“C盘”。这是一种PE内正常的磁盘错乱的现象。没关系,不用管就行了。您只需要认准一件事情:通过分析磁盘结构和分区结构,确认自己的系统盘的位置和盘符即可。
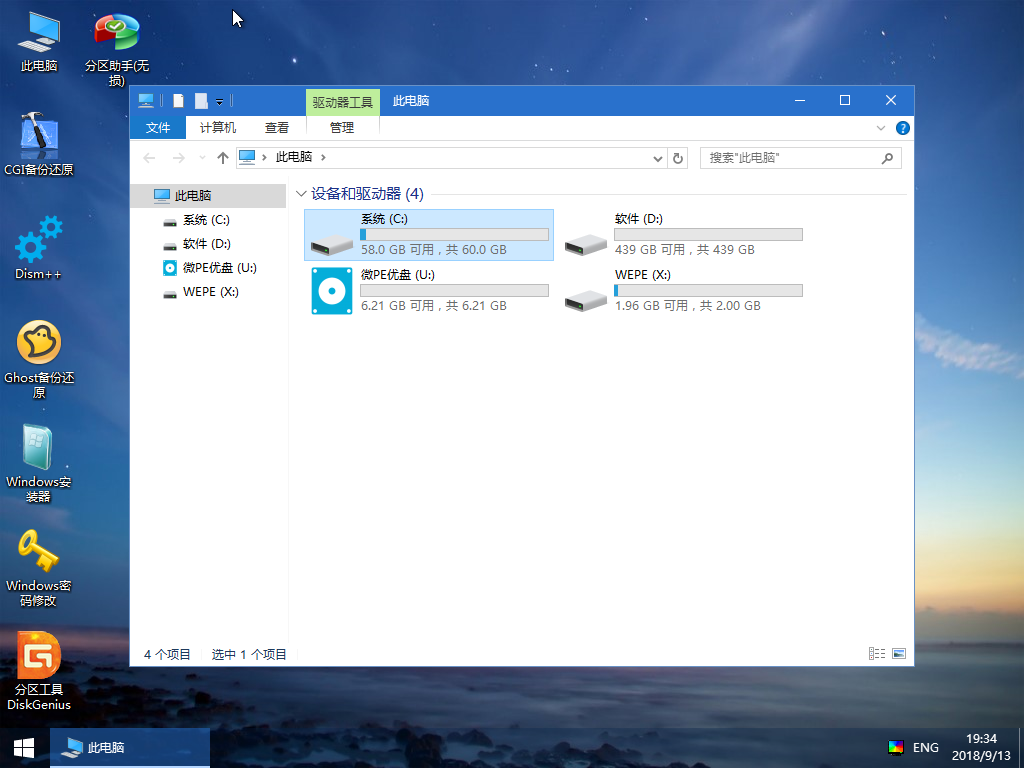
使用分区工具查看硬盘的分区结构
进行这个操作需要借助专业的分区工具,这里我们推荐分区助手,比较简单直观。打开PE桌面上的“分区助手(无损)”。查看电脑里的硬盘和分区信息,了解每个硬盘的分区表类型,并定位系统分区所在位置,您大概会看到下面三种情况:
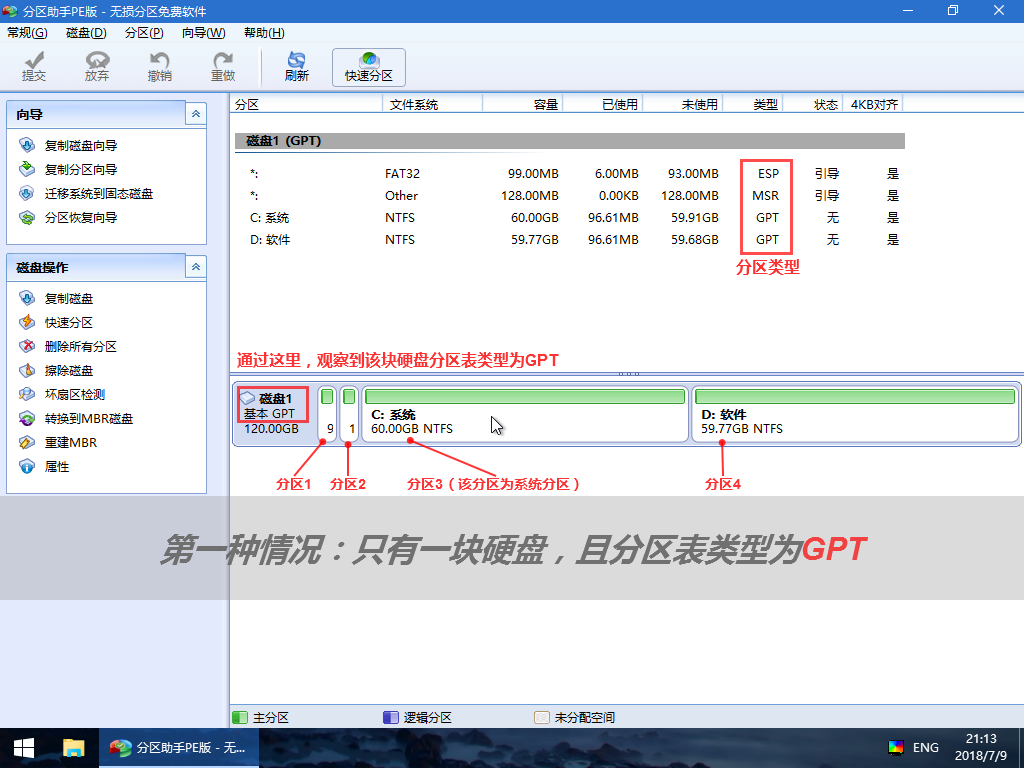
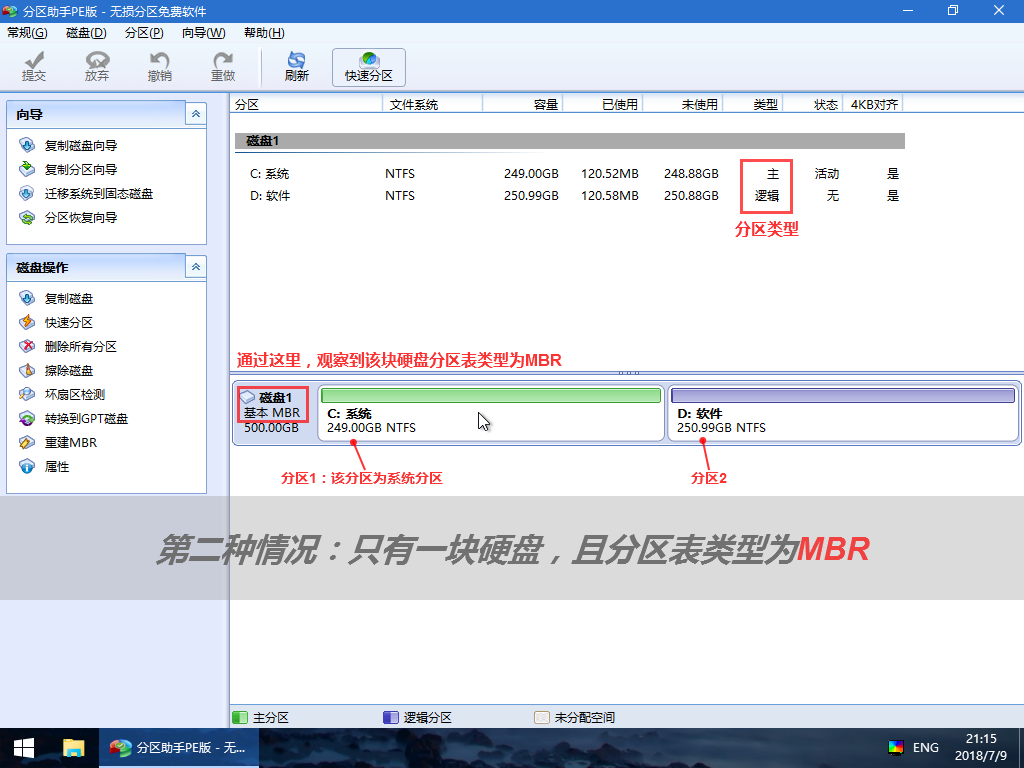
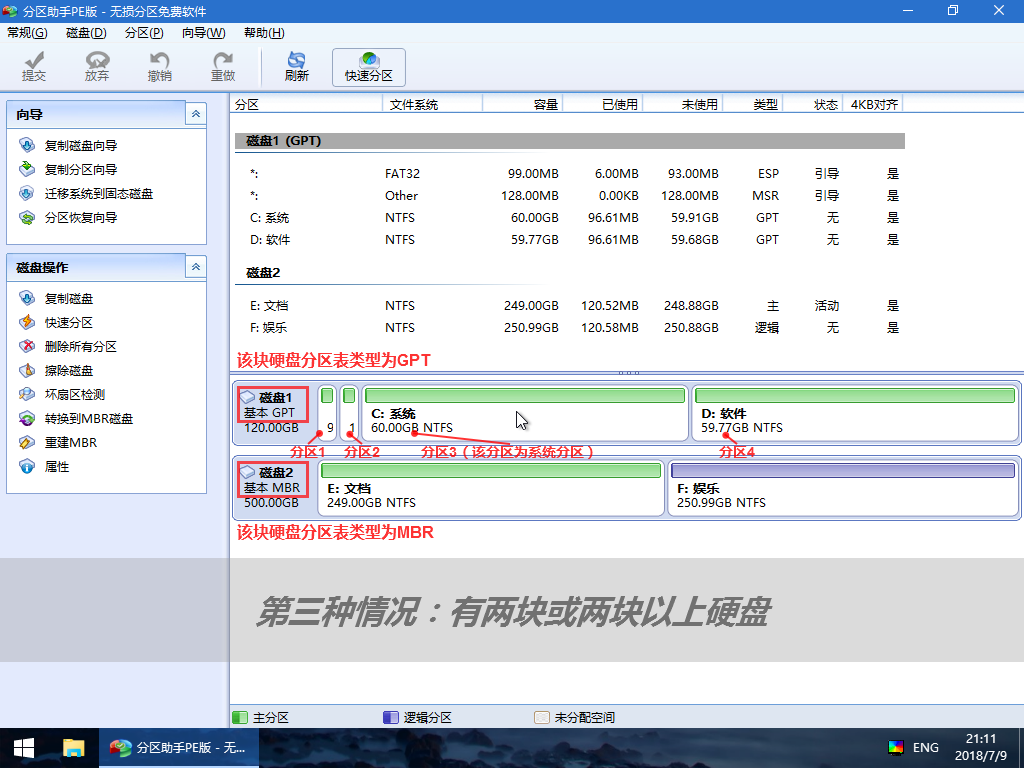
观察硬盘分区表类型方法
硬盘分区表有两种类型:
- GPT
- MBR
从以上图片中红色框框中圈出的位置上,我们可以准确辨别出硬盘的分区表类型。
如果概括起来解释这两种分区表的区别,就是:
- GPT 新型分区表类型,需对应UEFI启动,支持快速启动,支持2TB以上硬盘
- MBR 传统分区表类型,需对应Legacy启动,旧机器上比较常见
请记下您的分区表类型,这很重要。
观察系统盘所在硬盘和分区方法:
通常情况下,PE下的C盘就是系统所在分区和硬盘。打开分区助手之后,直接去找被分配为C盘的那个分区。并通过下面这个策略去验证这个C盘是不是真正的系统所在分区:
- 对于MBR分区表的硬盘,一般第一个大容量的主分区就是系统盘所在分区。
- 对于GPT分区表的硬盘,一般第一个大容量的GPT就是所在分区。
- 打开PE桌面上的此电脑(计算机),打开C盘,看看里面有木有Windows目录。 其实,PE里,绝大多数系统盘所在分区,都会被分配为C盘。以上就是保险起见的多次确认。
请记下您的硬盘上系统盘的位置,这很重要。
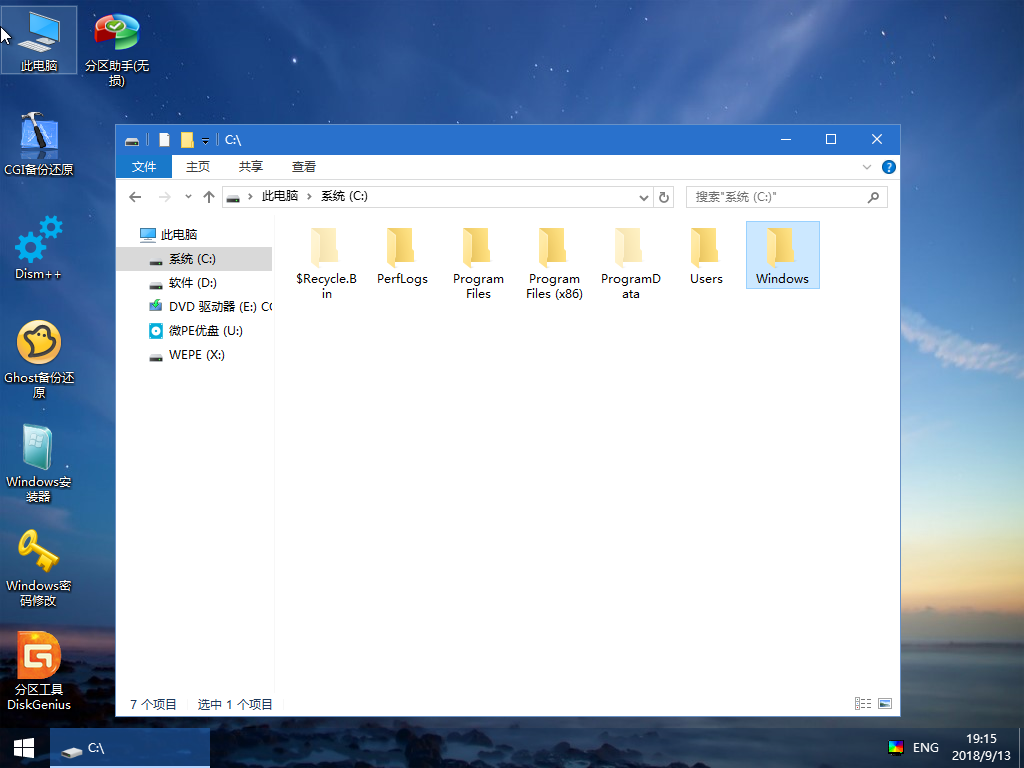
如果您是全新机器装系统,或者想整体格式化一下磁盘,清除全部数据,全新安装系统,那么以上文字可以暂时忽略。 至此,您已经进入PE,并分析好了电脑里硬盘和分区的情况,掌握了您的系统盘所在位置。您当前已经具备了正确使用微PE优盘基本条件。
下面,您就按照自己的需要做爱做的事情了。开始吧。
目录:
微PE优盘使用指南:
1.2判断硬盘分区表类型
PE安装Windows系统教程:
2.1电脑安装微软原版Windows8.1&Windows10 iso系统
PE系统维护系列教程:
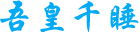 吾皇千睡
吾皇千睡
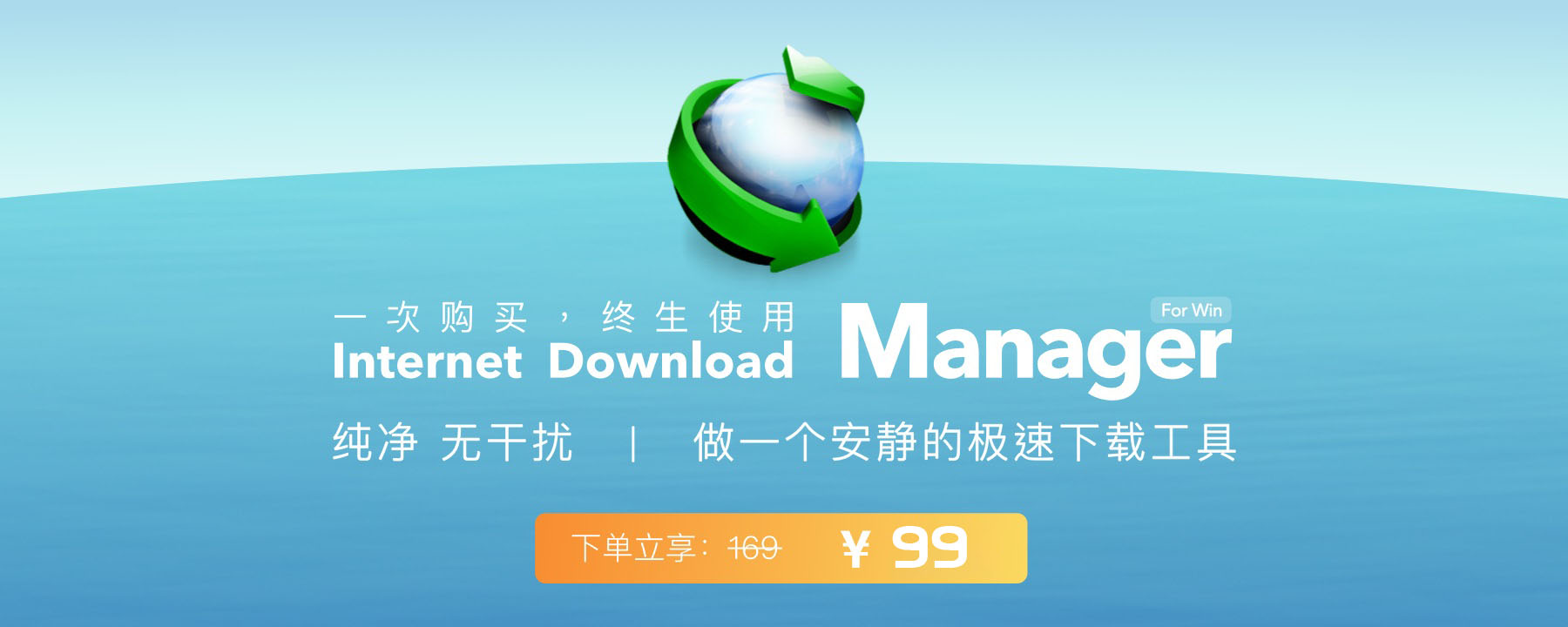





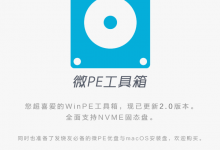


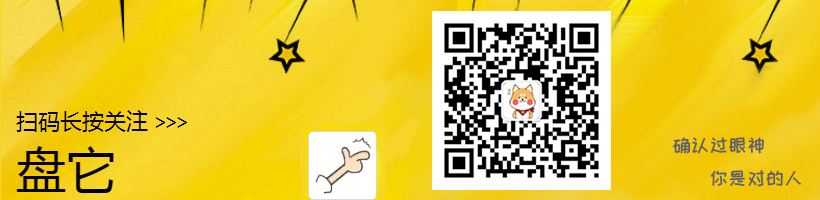
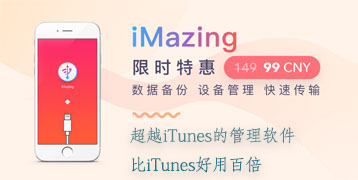
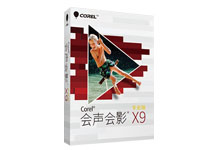






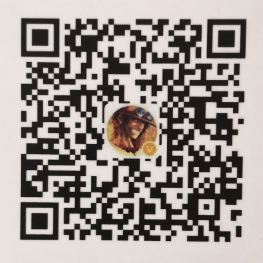

评论前必须登录!
注册